How to hide PS4 games in your library and activity feed

Our game libraries can be a bit of a mess, especially if we frequently purchase a lot of titles. Whether you just want to hide some of them because you dislike their cover art or you have a more utilitarian reason—like hiding those you'll never complete—here's how to make them disappear from your library without actually getting rid of them.
How to hide games in your library
- From the dashboard, scroll to your Library.
- Navigate to Purchased.
- Highlight whichever item you want hidden.
- Hit Options on your controller.
- Select Do Not Show Content Item in (Purchased).Source: Android Central

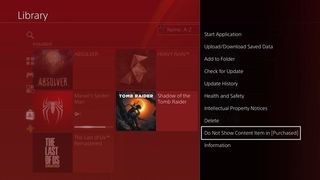
To reveal any games you have hidden, hit Options on your controller once again and select Check Hidden Content Items.
This only works for games tied to your PSN account under Purchased. If you scroll through your Games listed under This PS4, you will not see the option to hide them.
How to hide games from activity feed
And if you want to hide certain games from your activity feed, profile, and trophy list, there's another method to do so. Note that this won't hide them from your own profile should you check for them on your account, but it will stop other people from viewing them if they visit your profile.
- Go to your profile.
- Select Games.
- Highlight any game.
- Hit Options on your controller.
- Select Hidden Games Settings.Source: Android Central
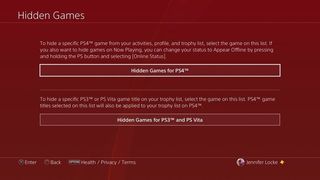
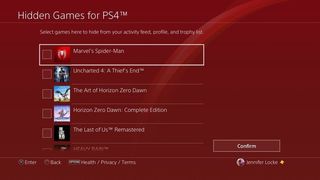
- Check the games you'd like to hide.
- Select Confirm.
There are other ways to enter your Hidden Game Settings from various menus, but I found the above to be the most straight-forward.
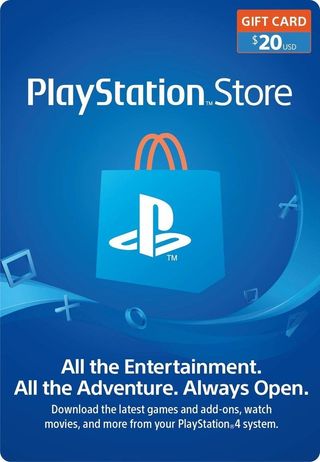
For when you don't know what to play just yet
Using a PlayStation Store gift card is a convenient way to make your digital purchases without needing to worry about what goes on your credit card. Pick up a gift card today and start browsing the store.
Be an expert in 5 minutes
Get the latest news from Android Central, your trusted companion in the world of Android

Jennifer Locke has been playing video games nearly her entire life. You can find her posting pictures of her dog and obsessing over PlayStation and Xbox, Star Wars, and other geeky things.
