How to change haptic feedback intensity on the PS5

One of the coolest aspects of the PS5 is the DualSense controller that is the consoles standard peripheral. The DualSense is packed with a wide variety of unique features that were not available on the DualShock 4, like haptic feedback, adaptive trigger, the Create button, and much more. You can also change a lot of these features to suit your preferences better. Here is a step-by-step guide on how to change the vibration strength and intensity of the haptic feedback on the DualSense via the PS5.
What is haptic feedback?
Haptic feedback is a newer form of immersive technology that has been showcased heavily with the PS5. While controller rumble has been part of gaming peripherals for decades, haptic feedback is much different. It is meant to trigger a player's sense of physical feeling through the controller. When playing Astro's Playroom, you can feel the different environments. For example, when you roll across a rocky surface, you can feel every bump, but skating on the ice feels incredibly smooth.
So, why would someone want to disable such an immersive part of the DualSense controller? This new feature can actually affect how long you can play. I have personally turned down the haptic feedback and vibrations on my DualSense due to hand cramps. With the settings disabled or turned down, I can play games for longer periods of time. It is a key accessibility feature that allows players to choose how they want to play.
How to change haptic feedback on the PS5
If you want to lower the settings or remove them altogether, it's pretty simple. You can do it by booting up your PS5. Here's how.
- Turn on your PS5, and then sign in to your profile to load up the PS5 home screen.

- From the home screen, select the settings button at the top right corner of the display.
- Press X to confirm the selection, and then select Accessories from within the setting menu.
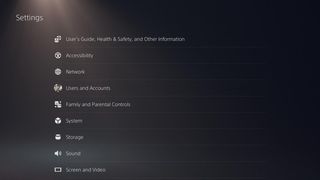
- Press X to select the Controllers specific menu.
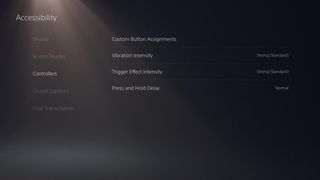
- In the next menu, you will be able to change the DualSense's vibration and haptic feedback intensity. Various settings range from strong, medium, weak, or you can completely disable the feature.
Unfortunately, you cannot test your adjustments while in the settings menu. You will have to load up a game to see how the new settings respond and feel within your DualSense. I highly recommend using Astro's Playroom to test your new settings. The game is free to download and preinstalled on PS5 and showcases all of the different aspects of the tech within the DualSense.
Play your way
Congrats, you now know how to change the settings within your DualSense controller. Whether you want to make sure your haptic feedback is set to strong or if you need to disable the feature, you can now play the best PS5 games in whatever way feels most comfortable to you.
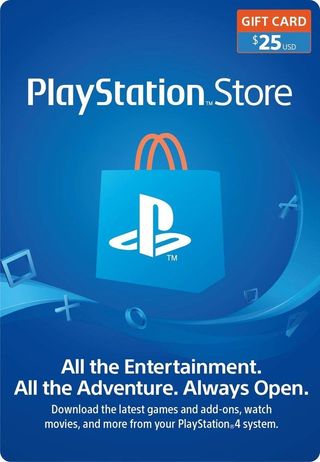
The perfect gift to yourself
Whether you are looking to buy a new game via the PlayStation Store or looking for the perfect gift, PlayStation digital gift cards are a great way to get the most out of your PS5. Use the currency for new games, DLC, and more.
Be an expert in 5 minutes
Get the latest news from Android Central, your trusted companion in the world of Android

