How to use less mobile data on your Android phone
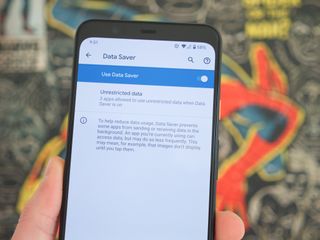
We all like using our phones, but as you continue to run apps, games, websites, etc., it doesn't take long to eat up your mobile data. I think we can all agree that this is something we generally are not a fan of.
You may not think you use that much data during the month, but if you aren't paying close attention to how you're using your phone and how long you're on it, it can go by quicker than you'd expect. Thankfully, there are built-in tools in Android to help you cut back on your data usage and prevent you from going over what your monthly phone plan allows for.
In this guide, we're going to be explaining those tools and how you can put them to work for you right now. Ready to get started? Let's go!
How to use less mobile data on your phone
There are two main features we're going to be covering in this article, and the first is a feature on your Android phone called "Data Saver." Data Saver was first introduced all the way back in 2017 with Android 7 Nougat, meaning if you have even a relatively modern phone, you have access to it.
- Open the Settings on your Android phone.
- Tap Network & internet.
- Tap Data Saver.
- Tap the toggle to turn it on.Source: Joe Maring / Android Central
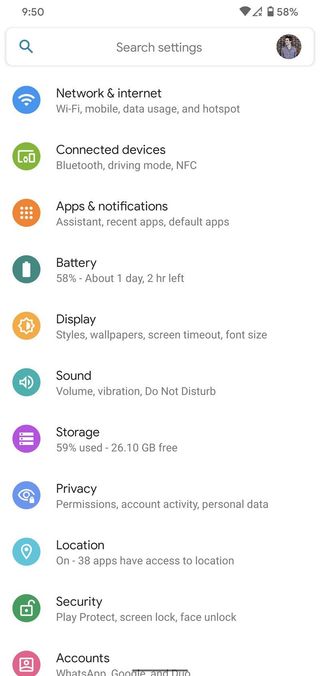
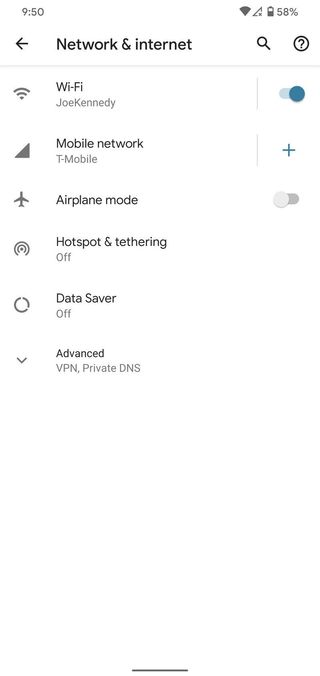
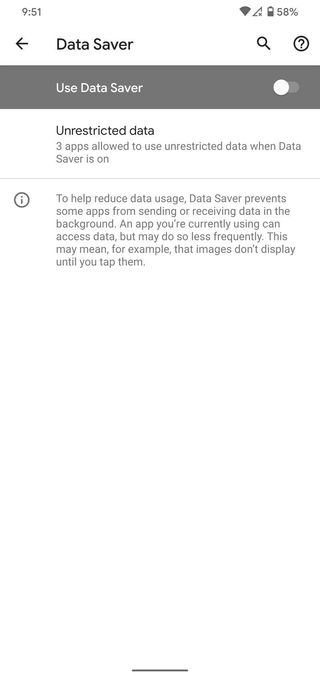
As explained on the Data Saver page, here's how the feature works:
To help reduce data usage, Data Saver prevents some apps from sending or receiving data in the background. An app you're currently using can access data, but may do so less frequently. This may mean, for example, that images don't display until you tap them.
The idea behind Data Saver is to help reduce your mobile data usage without giving you a worse user experience, and overall, it does a great job of doing just that.
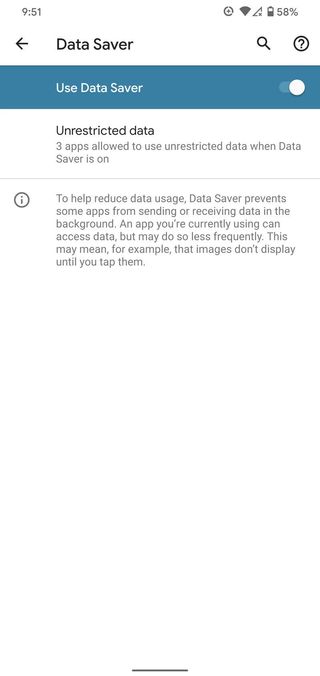
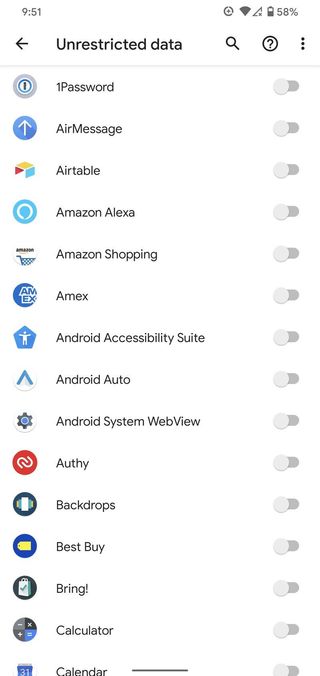
Source: Joe Maring / Android Central
Be an expert in 5 minutes
Get the latest news from Android Central, your trusted companion in the world of Android
Once the feature is enabled, you can tap on Unrestricted data and select which apps you don't want to be affected by Data Saver. For example, if you have a Fitbit, you'll want to unrestrict the Fitbit app to ensure it can sync with your tracker/smartwatch throughout the day without any issues.
We'd advise only giving a handful of apps unrestricted access, because the more apps you add to the list, the less effective Data Saver will be.
How to set a data warning/limit on your phone
Data Saver is the best tool for cutting back on your data usage while using your phone, but there's something else you can use alongside it if you want an even better picture of how much data you're using.
Here's how to access it:
- Open the Settings on your Android phone.
- Tap Network & internet.
- Tap Mobile network.
- Tap Data warning & limit.
- Tap the toggles next to Set data warning and Set data limit to enable them.Source: Joe Maring / Android Central
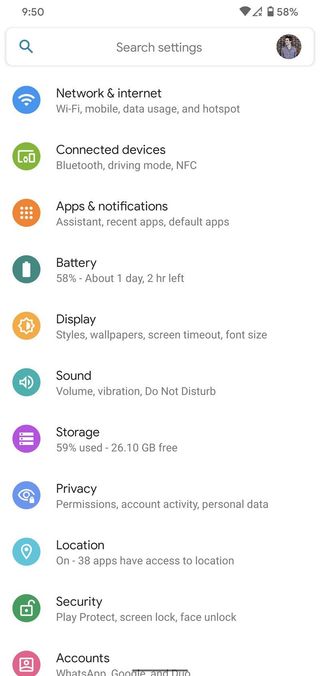
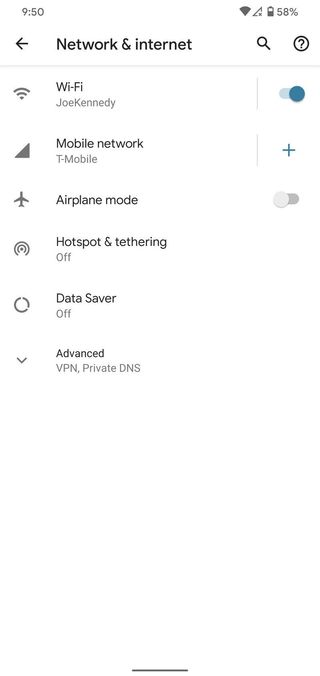
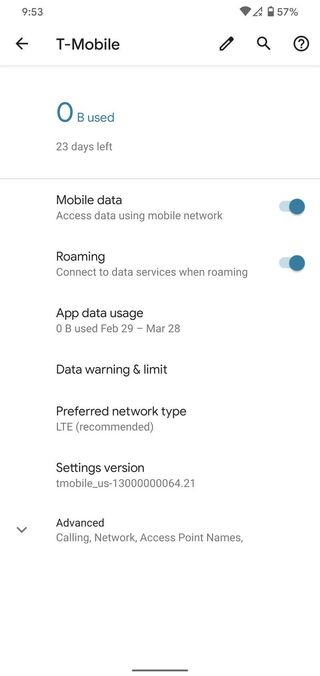
You can change the data warning and data limit rate to whatever number you'd like, allowing you to customize it based on how much data you get every month with your wireless plan. For example, if you get 10GB of data each month, you might want to set the warning at 8GB with the limit at 10GB. Once you reach your limit, your mobile data will be turned off until it resets.
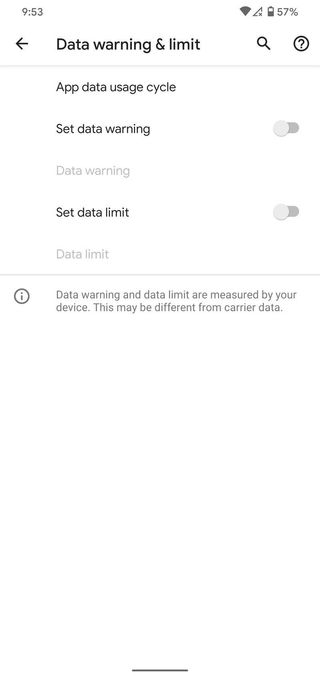
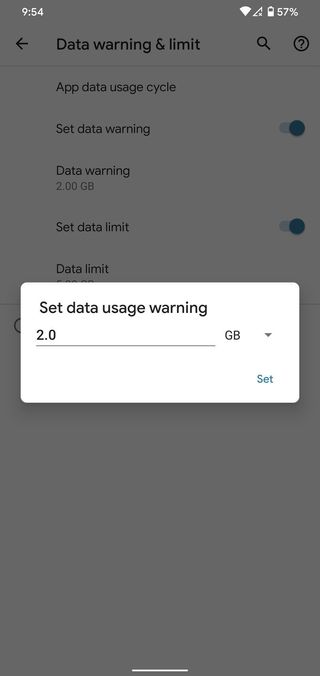
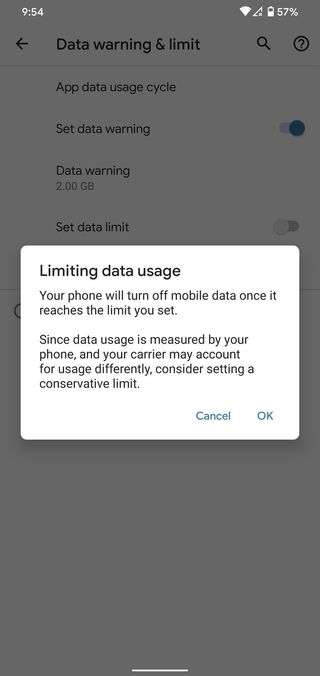
Source: Joe Maring / Android Central
On that note, if you tap App data usage cycle at the top of this page, you can change which day of the month you want your usage to reset — allowing you to make it line up with when your phone bill goes through.
Finally, you'll want to keep in mind that the data your phone counts may not match 100% with your carrier. As Google notes on this page:
Data warning and data limit are measured by your device. This may be different from carrier data.
Everything should line up mostly the same, but don't be alarmed if you see small discrepancies between the two.
Joe Maring was a Senior Editor for Android Central between 2017 and 2021. You can reach him on Twitter at @JoeMaring1.

