How to back up the data on your Samsung phone using Samsung Cloud
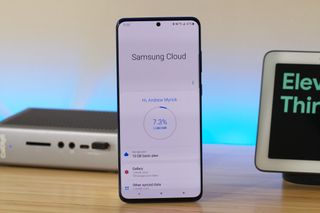
Whether you're planning on restoring your phone or performing a software update, you should always be backing up your smartphone. With devices like the Pixel lineup, you can take advantage of Google Drive, but with Galaxy handsets, Samsung Cloud is where you'll need to go. Samsung offers 15GB of cloud storage for free, making this a no-brainer solution for some of your most important information.
How to back up your data with Samsung Cloud
- Open the Settings app on your Samsung phone.
- Scroll down and tap on Accounts and backup.
- Select Samsung Cloud.Source: Android Central

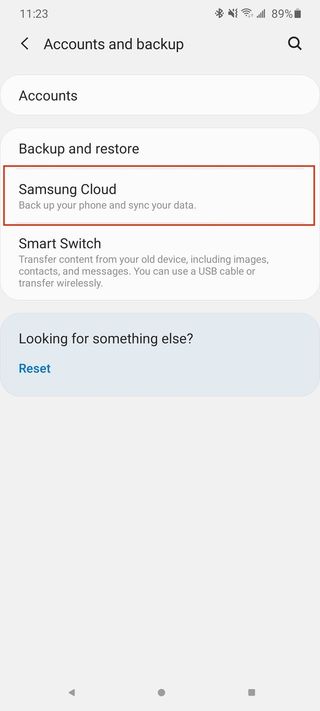
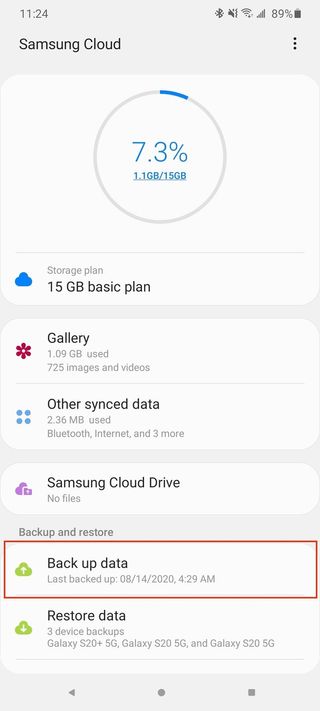
- Under Backup and restore, tap Back up data.
- Confirm that data to be backed up.
- Tap Back up at the bottom of the page.
- Once the backup has finished, tap Done at the bottom.Source: Android Central
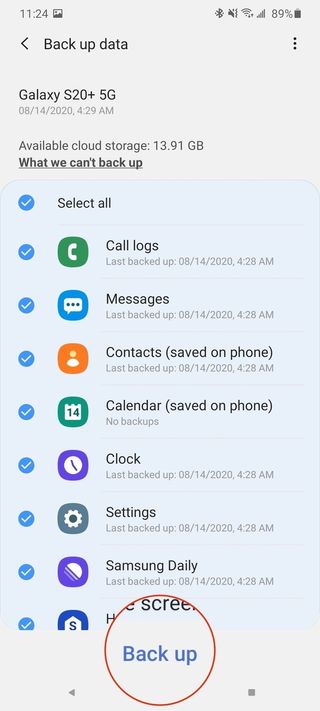
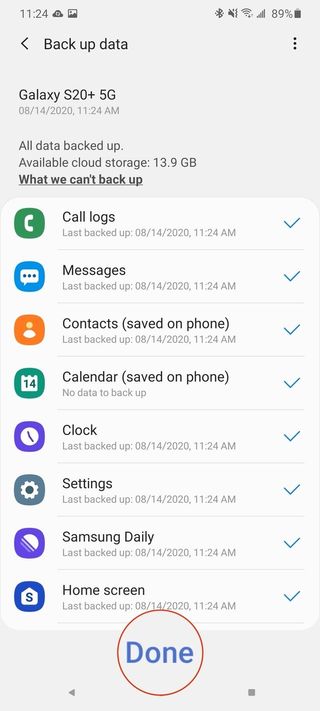
Now that your backup has been completed, just about all of your pertinent and personal information will be in Samsung Cloud, including call logs, Messages, Contacts, Calendar, and even your clock preferences and alarms. If you run out of storage, you can either switch over to Microsoft OneDrive, or increase the amount of data available in the Samsung Cloud app.
There's one other thing to note if you're a Verizon subscriber. You won't be able to upgrade the storage plan from the Cloud app. Instead, you'll need to sign into Samsung Cloud from a browser and adjust your storage options from there.
What won't Samsung Cloud back up?
As you might notice throughout the backup process, there are a few things that Samsung Cloud is unable to backup. Some include data from applications downloaded from the Google Play Store, along with anything that has already been backed up to your Samsung account. Here's a list of what Samsung Cloud can't back up:
- Messages: Attached files in chats
- Contacts: Contacts already backed up to your Samsung account
- Calendar: Events and tasks already backed up to your Samsung account
- Settings: Default ringtone
- Home Screen: Theme & default wallpapers
- Apps: App installation files from a service provider that does not match your current provider. Installation files for apps that aren't compatible with your current Android version. Data in apps that aren't from Samsung.
Chances are that the apps from the Play Store already have some type of cloud-syncing available. So if you end up needing to pull that information back on a new device, there's an account login that you'll have to enter in order to access the information.

The best phone for most people
If you don't want an S Pen, the Galaxy S20 Plus is offers a great balance of size and features that simply can't be matched. From expandable storage to the quad-camera array, this is the best option for just about everyone.
Be an expert in 5 minutes
Get the latest news from Android Central, your trusted companion in the world of Android

Andrew Myrick is a Senior Editor at Android Central. He enjoys everything to do with technology, including tablets, smartphones, and everything in between. Perhaps his favorite past-time is collecting different headphones, even if they all end up in the same drawer.
