How to add and use stickers in the Signal messaging app

If you are one of the millions of new converts to the private messaging app Signal, then welcome! We are thrilled that such a privacy-centric app exists on both iOS and Android users (as well as Mac, Windows, and Linux). While Signal has always been secure and end-to-end encrypted, it hasn't always been the most fun-looking or customizable app, nor has it had as many personalization features. Thankfully, these features are finally starting to roll out to users, including one of our favorites — stickers! We'll show you how to add and use stickers in your Signal chats. Let's get started.
How to add and use stickers in the Signal messaging app
- Open the Signal app.
- Tap on a message thread or start a new message.
- Tap on the sticker icon in the Signal message composer.Source: Android Central
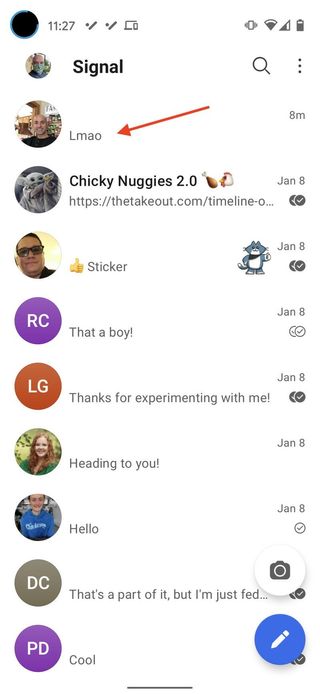

- Choose from your installed sticker packs, or tap the + icon to add more stickers.
- Pick which sticker you like and tap on it.
- Tap the blue send arrow to send the sticker to your contact.Source: Android Central
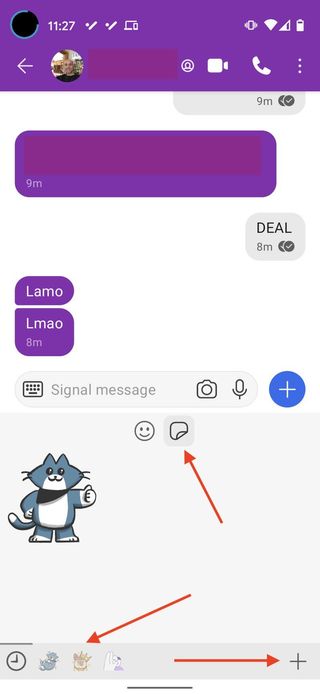
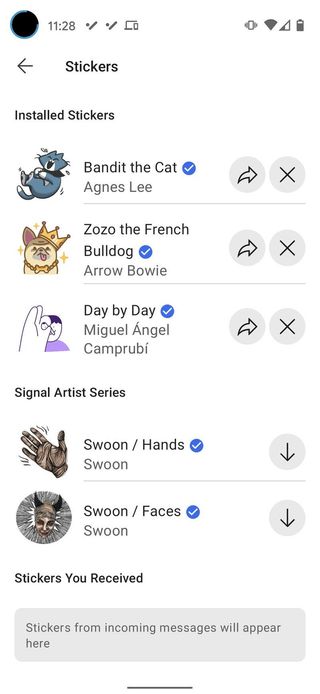
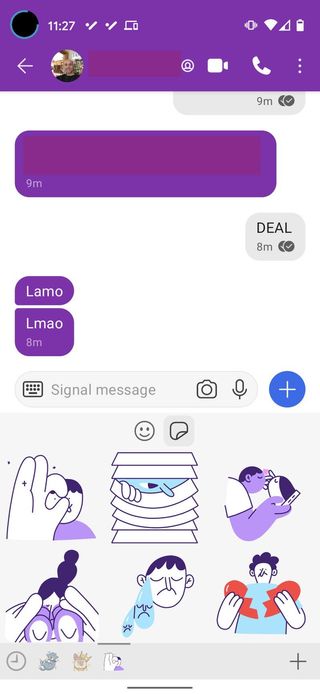
Signal has built its privacy-first reputation on the grounds that everything in the app is end-to-end encrypted, including things you wouldn't think about, like stickers.
Because Signal's stickers are so secure, there aren't as many pre-installed options in the app as there are on some of the other best messaging apps like Telegram, Messenger, or WhatsApp. However, you can rest assured that you won't be sending any malicious code or malware when you share fun stickers with your friends.
You do have the option to create your own custom stickers with the sticker creator feature in the Signal Desktop app, which is available on Mac, Linux, and Windows. Alternatively, you can search for stickers on Twitter with the #makeprivacystick hashtag. Signal has also added other customization features like custom chat backgrounds, text bubble colors, and profiles. Now you can truly make the app feel like your own safe space!
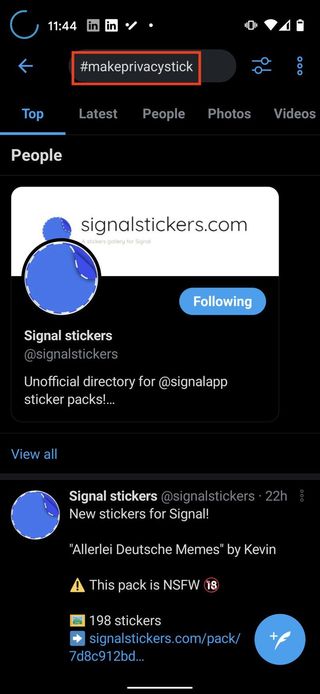
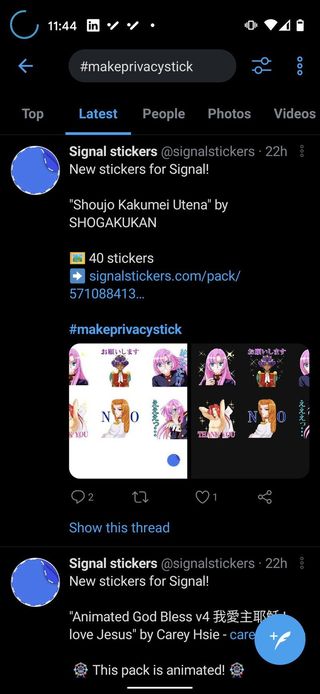
Source: Android Central
Our top equipment picks
Out of the best Android phones, one in particular sticks out as a secure messaging device, and that is Google's very own Pixel 5.

Privacy first
The Pixel 5 is Google's latest flagship phone. In addition to an amazing camera and smooth software experience, you get some great security features unique to the phone, as well as monthly security updates for at least three years.
Be an expert in 5 minutes
Get the latest news from Android Central, your trusted companion in the world of Android

Jeramy was the Editor-in-Chief of Android Central. He is proud to help *Keep Austin Weird* and loves hiking in the hill country of central Texas with a breakfast taco in each hand.
