How to send notes and reminders to yourself in the Signal app

Aside from Chrome, Spotify, or Instagram, the apps that you probably spend the most time in on your phone are your messaging apps. We all use messaging apps to send thoughts, photos, or funny gifs, but sometimes they have other uses too. I noticed that my son would text himself reminders or to-dos rather than use even the built-in list apps on his phone, and that led me to another discovery — one of my favorite messaging apps, Signal, has this built-in as a feature! It's so simple, really, so let me show you how to send notes and reminders to yourself in the Signal app.
How to send notes and reminders to yourself in the Signal app
- Open the Signal app.
- Tap on the compose button (looks like a pencil) in the screen's bottom right corner.
- Search for your own name or Note to Self.Source: Android Central
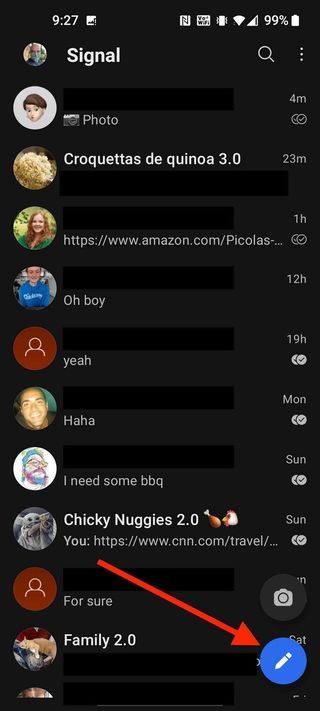
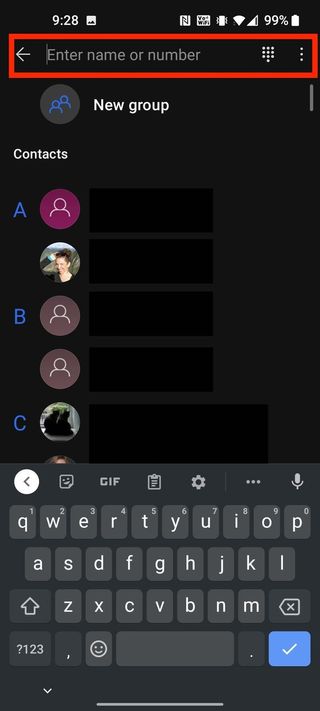
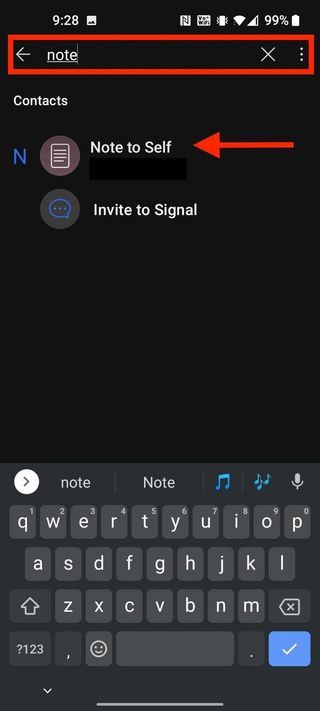
- Type your note or message to yourself.
- Tap the send icon (looks like an arrow), just as you would any other message.Source: Android Central
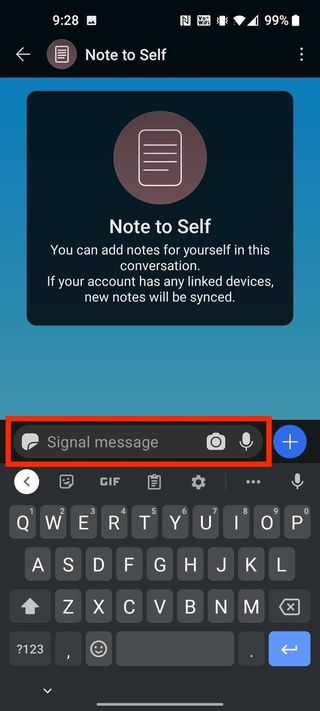
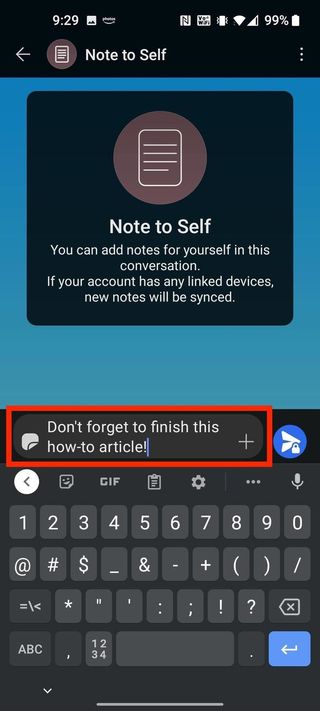
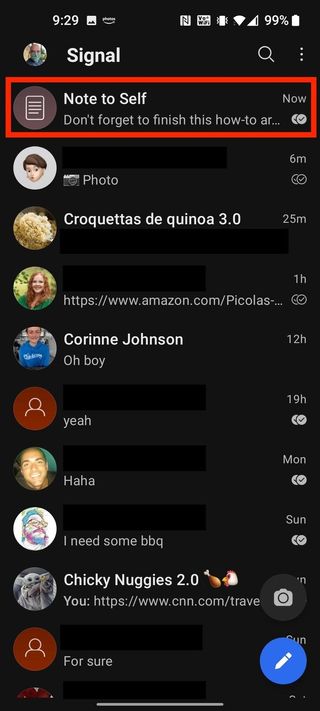
After you tap the send button, your note will appear as another message thread in your list of chats on the app home screen. If you want to be sure to see it amidst all of your incoming conversations, you can press down firmly on it and tap the pushpin icon to pin it to the top of your list.
This method of sending yourself private notes works on your computer as well. If you have the Signal app installed on your Mac or PC, you can follow the exact same steps as listed above. Best of all, the note will be saved across your synced devices, so if you write yourself a note on desktop it will appear on your phone, and vice-versa. And just like all of your Signal data, every private note or message that you send to yourself is encrypted and secreted from prying eyes.
Signal is one of the best messaging apps, and it has a ton of other useful privacy features like the ability to send disappearing messages and dissapearing images or media. And don't forget to enable Screen Security so that your nosy friends and family can't see your private messages from the multitasking screen.
Safe and secure
If you've decided to make the transition to Signal, you may also be interested in getting one of the most secure Android phones like the Google Pixel 5.

Protect yourself
Not only is the Google Pixel 5 a great value with excellent software and top-notch cameras, but it's also one of the most secure Android phones you can buy. It is guaranteed to get three years of platform updates, along with monthly security updates during that period.
Be an expert in 5 minutes
Get the latest news from Android Central, your trusted companion in the world of Android

Jeramy was the Editor-in-Chief of Android Central. He is proud to help *Keep Austin Weird* and loves hiking in the hill country of central Texas with a breakfast taco in each hand.
