How to enable both 120Hz and Quad HD+ on your Samsung Galaxy S21 Ultra

Most of the best Samsung phones these days are equipped with a buttery-smooth 120Hz display, but to enjoy that high refresh rate, you've typically been limited to a 1080p maximum resolution. With the Galaxy S21 Ultra, one of the biggest improvements Samsung made to the display is running in both Quad HD+ and 120Hz at the same time. It makes an already incredible screen look even better, but you'll need to manually enable this combination in the settings.
Products used in this guide
- Ultra premium: Samsung Galaxy S21 Ultra ($1,200 at Amazon)
How to enable Quad HD+ and 120Hz
- Open the Settings app.
- Tap Display.
- Tap Motion smoothness and ensure that Adaptive is selected.
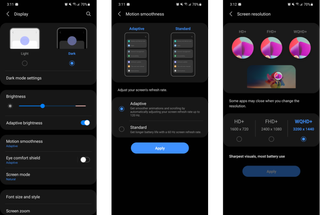
- Tap the back button in the top left corner of the screen to return to the previous menu.
- Under Display, scroll down and tap Screen resolution.
- Ensure that WQHD+ (3200 x 1440) is enabled.
That's it! With both Adaptive motion smoothness and WQHD+ screen resolution enabled, your S21 Ultra will run at its maximum display settings, ensuring both the brightest and the smoothest experience possible. In case you're wondering why the motion smoothness setting is labeled as "Adaptive" rather than simply "120Hz," it's because the Galaxy S21 Ultra won't always run at its maximum refresh rate.
To preserve battery life, the S21 Ultra can drop down to as low as 10Hz by using separate transistors with less current leakage. This happens automatically when what's being displayed on the screen doesn't involve much motion. Just rest assured that so long as the Adaptive setting is enabled, you'll enjoy the coveted 120Hz refresh rate whenever it's appropriate — and no matter the refresh rate, the S21 Ultra will still run at WQHD+ resolution.
Enjoy the best display on the market

An incredible display paired with equally impressive cameras and specs
The Galaxy S21 Ultra doesn't just have the best display on the market; it also packs some of the most versatile cameras you'll find, along with the latest Snapdragon 888 processor and Android 11 software.
Be an expert in 5 minutes
Get the latest news from Android Central, your trusted companion in the world of Android
Hayato was a product reviewer and video editor for Android Central.

